今回はワードプレスでのブログの始め方を解説していきます!
一見難しいと思われがちですが(わたしも思ってた)、5分ほどで簡単に完了します。実際始めてみるとそんなに難しくないにもかかわらず学ぶことはたくさんあり、ブログ始めて良かった~と思っています♡
これからブログを始める方やブログ始めるか迷っている方の役に立てれば嬉しいです。それでは早速いきましょー!
ワードプレスでブログを始めるための手順
ワードプレスでブログを始めるためには以下の手順で作業を進めていきます。これらが揃った時にようやくブログとして形になります!
- レンタルサーバーを契約する
- 独自ドメインを取得する
- ワードプレスをインストールする
ブログは家に例えられることが多く、サーバーはインターネット上の土地、ドメインは住所、ブログのコンテンツは家にあたります。
家に訪問者が遊びに来れるように土地(サーバー)を借りて、住所(ドメイン)を決めて、家を建てる(記事を書く)というイメージです。
レンタルサーバーを契約する
まずはレンタルサーバーを契約するところからです!
サーバーはインターネット上の土地で、書いたブログ記事を保管してくれる場所です。
レンタルサーバーはエックスサーバーをおすすめします。これを選んでおけば間違いなし!
- 有名ブロガーさん含め、エックスサーバーを使っている方が多いため分からないことがあってもググればすぐに解決策が見つかる
- それでも解決策が見つからなければ24時間365日メールサポートが受けられる
- ワードプレスクイックスタート機能がついていて簡単に始められる(最近できた機能です!)
- 高速・高性能・高機能にもかかわらず毎月1,100円で使える
わたしもエックスサーバーを使用していますので、ここではエックスサーバーを使って解説していきますね。エックスサーバーを使うとドメイン取得、ワードプレスのインストールもまとめてできます。
まずはエックスサーバー![]() にアクセスします。
にアクセスします。
「お申し込みはこちら」をクリックします。
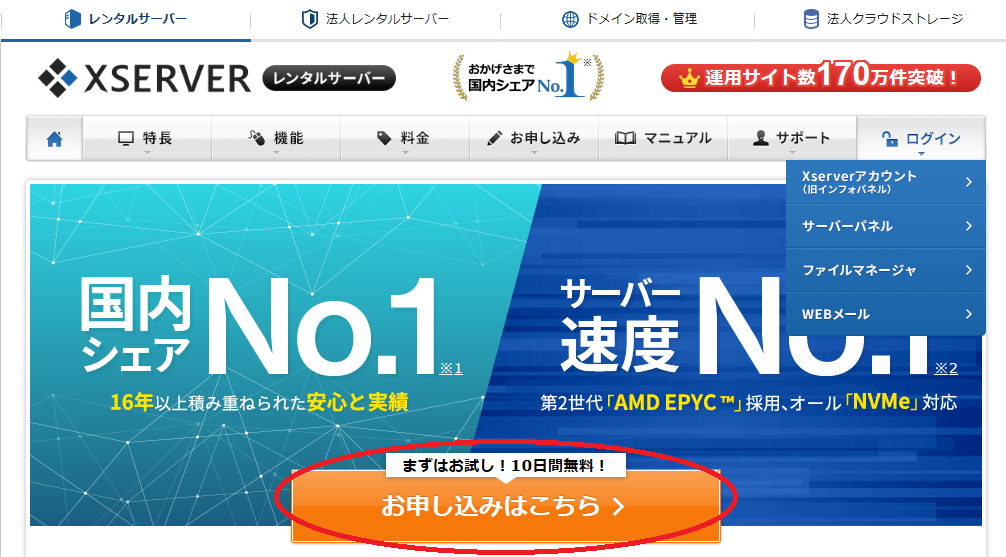
お申し込みフォームが表示されるので「新規お申込み」を選択します。
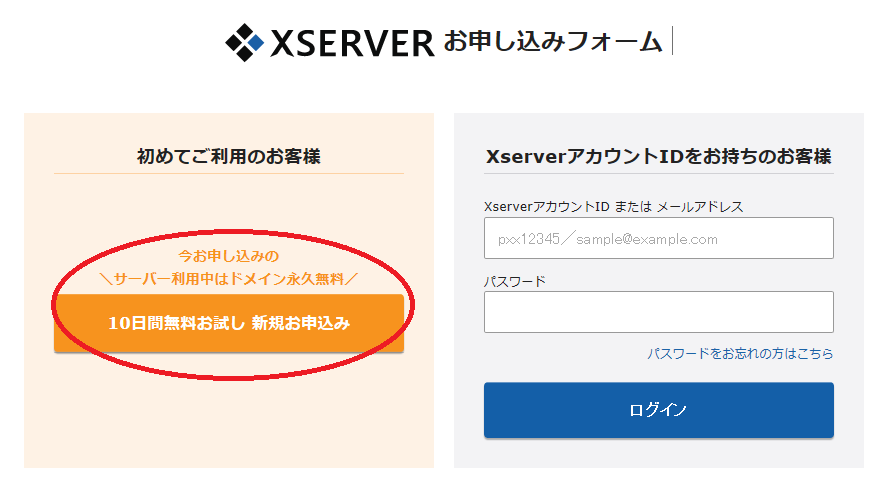
契約内容を入力します。
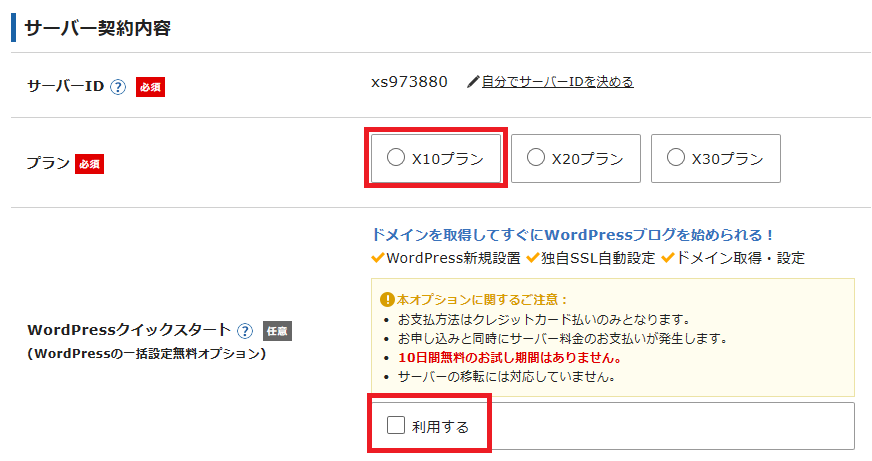
サーバーID:好きなものでOKです。特にこだわりがなければ最初から入力されているものでも問題ありません。
プラン:数字が上がれば上がるほど料金が高くなっていきます。まずはX10プランで十分です。後から変更も可能。
WordPressクイックスタート:利用すると簡単に設定できます。10日間の無料期間はありませんが、自分で設定する手間が省けるので利用をおすすめします♪
契約期間を決めます。X10プラン初回契約時の料金表はこちら。
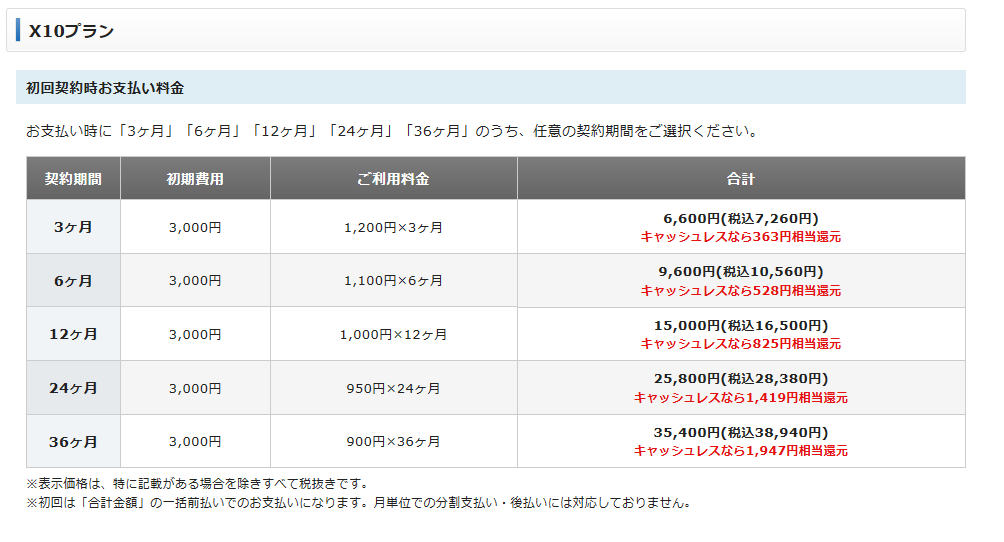
6ヶ月以上の期間を選択すると費用が少し安くなるのですが、わたしは続くか分からないのに1万円以上出すのが不安だったので(ケチw)最初は3ヶ月で契約しました。
契約期間の途中でブログやーめた!ってなっても返金はされないので要注意!
独自ドメインを取得する
このまま同じ画面で続けます!ドメインを決めます。
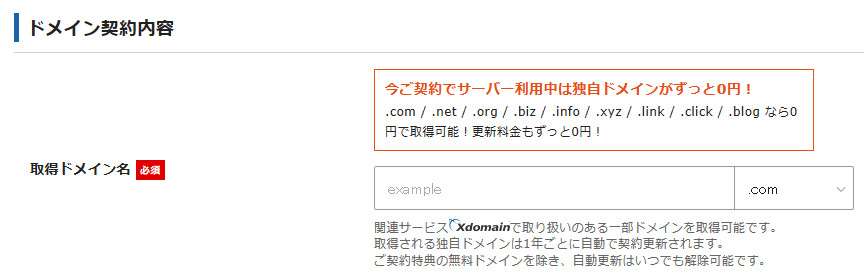
エックスサーバは独自ドメイン永久無料キャンペーンを頻繁に行っているので、その時期に申し込むと節約できます!(普通に申し込むと1年で800円程の維持費がかかります)
わたしのブログでいうgmwithxxの部分をセカンドレベルドメイン、comの部分をトップレベルドメインと言います。他の人が使っているドメインは使えません。
セカンドレベルドメイン:好きな文字列でOK。ブログに関連するものだとわかりやすいです。
トップレベルドメイン:こだわりがなければcomがおすすめ。多くの人が使っています!
次にWordPress情報を入力します。
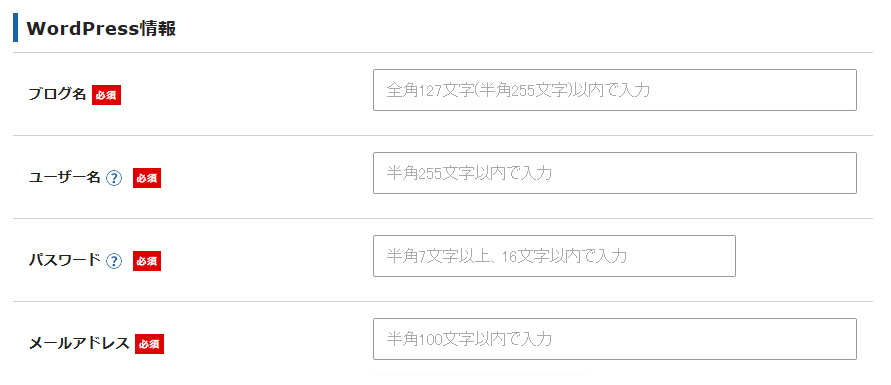
ブログ名:ブログのタイトル。後から変更も可能。
ユーザー名:ワードプレスにログインするときに必要。好きな文字列でOK。
パスワード:ワードプレスにログインするときに必要。好きな文字列でOK。
メールアドレス:メールが受け取れるアドレスを入力しておきましょう。
最後に登録情報を入力します。メールアドレス、名前、登録区分(個人ブログの場合は個人を選択)、住所、電話番号、インフォメーションメール配信の有無、支払いに使うクレジットカード情報を入力し、利用規約に同意したら「お申込内容の確認に進む」をクリックします。
この後、認証コードが送られてくるので忘れないうちに認証手続きを済ませておきましょう!
ワードプレスをインストールする
ワードプレスクイックスタートを利用するにチェックした方は既に済んでます。エックスサーバー側が自動的に行ってくれています!
これにてワードプレスを始めるための準備がすべて完了しました!
設定の確認と変更
お疲れ様でした!…と言いたいところですが、管理画面にログインできるか、SSL化はきちんとされているかの2つは最低限確認&変更しておくことをおすすめします。
ログイン
まずは管理画面にログインします。ドメインの後ろに「/wp-admin」を足して入力すると以下の管理画面が表示されるので、先ほど決めたユーザ名(またはメールアドレス)とパスワードを入力すると管理画面に入ることができます。
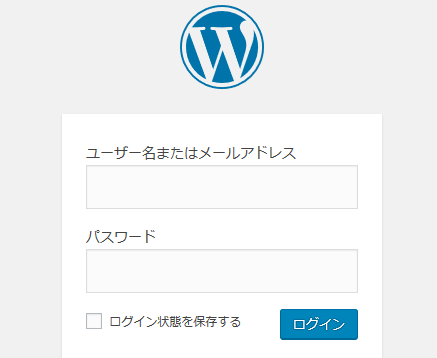
SSL化
エックスサーバー申し込み時にワードプレスクイックスタートを選択していればサーバー側は自動でSSL化されていますが、ワードプレスでも設定しておく必要があります。
SSL化をすることでセキュリティ対策が強化されます。SSL化するデメリットは特にないので変更することをおすすめします。
管理画面左のタブから「設定」⇒「一般」を選択します。
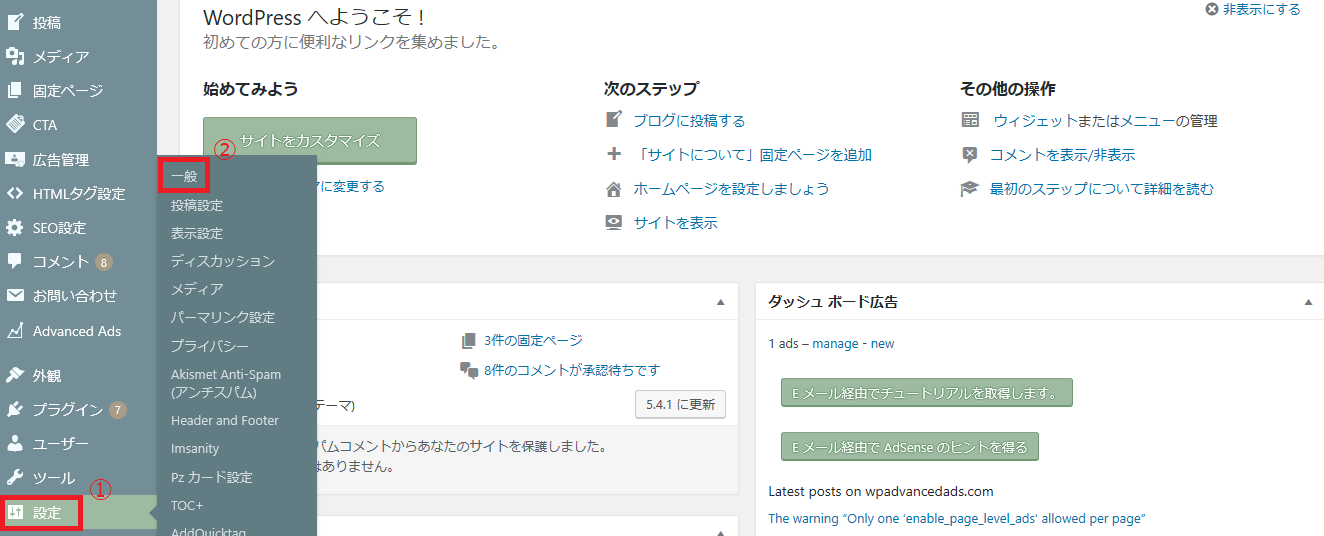
一般設定のWordPressアドレス(URL)とサイトアドレス(URL)を「https://~」に変更します。「http」の後に「s」をつけ足して「変更を保存」をクリックしてください♡
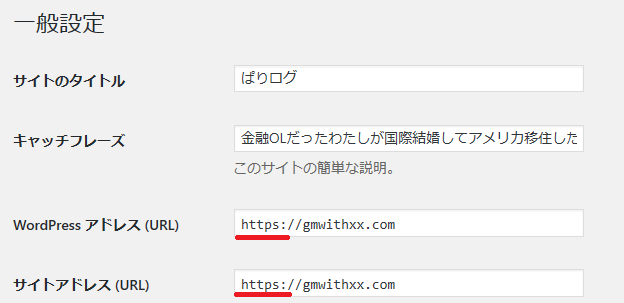
以上で完了です。
まとめ
今回はワードプレスの始め方を解説しました!ブログを始めるための最低限の準備が整ったのでこの後にテーマを導入したり、プラグインしたり、設定をいじったり…自分好みのブログを構築していってください♡
アメブロ、はてなブログでのブログ経験があったわたしですが、初めてワードプレスの管理画面をみたとき、意味の分からないワードばっかりで今後ブログ書いていけるのか…と不安になった覚えがあります。笑
続けていけば慣れてきて楽しくなると思うので、共に頑張りましょう!(一番自分に言い聞かせてるw)
それでは、またね~!













